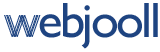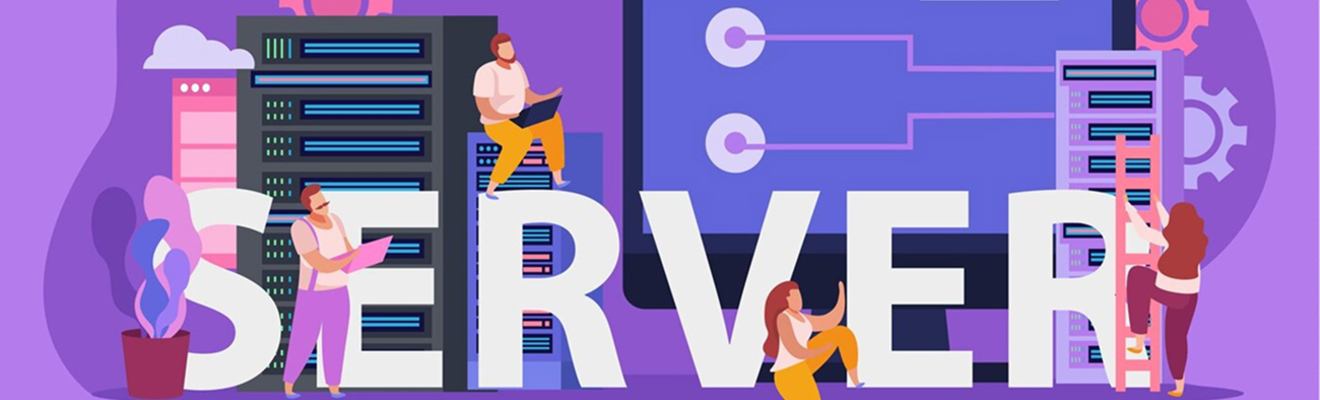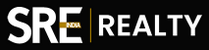If you're a beginner looking to set up Apache2 on Ubuntu, you're in the right place! Apache2 is one of the most popular open-source web servers used worldwide. In this guide, we’ll walk you through the process of installing, configuring, and securing Apache2 on an Ubuntu server.
Whether you are looking to host a personal website, a blog, or a business site, Apache2 on Ubuntu is a great choice for running a reliable and secure web server. So, let’s get started with the steps involved!
What is Apache2?
Before we dive into the setup, let’s briefly define what Apache2 is. Apache2 is the second version of the Apache HTTP Server (also known as Apache), which is an open-source and widely-used web server software. It handles requests from browsers and serves them with the requested web pages. With Apache2, you can serve static content like HTML pages or dynamic content using technologies like PHP.
Why Apache2 on Ubuntu?
Ubuntu is one of the most popular Linux distributions, and Apache2 is the most common web server used with it. The combination of these two technologies makes it easy for web developers, system administrators, and beginners to set up and manage websites.
Prerequisites
Before setting up Apache2 on Ubuntu, ensure you have the following:
- A server or virtual machine running Ubuntu.
- Root or sudo access on your server.
- A stable internet connection to download and install packages.
Now, let’s get started!
Step 1: Install Apache2 on Ubuntu
The first step in setting up Apache2 is to install the package. Ubuntu provides Apache2 through its official package repository, which makes the installation process straightforward.
- Open a terminal on your Ubuntu server.
- Update the package list by running the following command:
sudo apt update - Install Apache2 by executing the command:
sudo apt install apache2
This command will install the Apache2 package along with its required dependencies. During the installation process, Ubuntu will automatically configure Apache2 to start as a service.
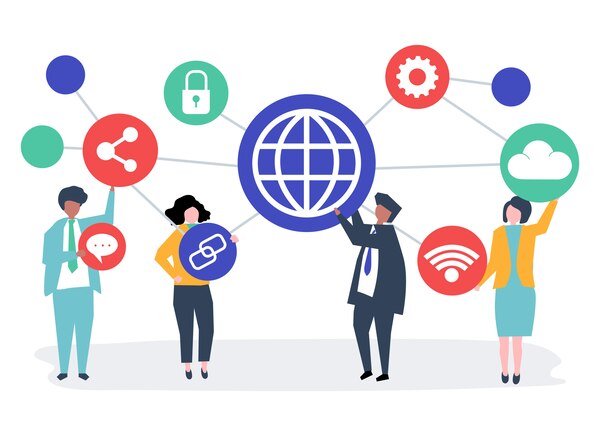
Step 2: Verify the Installation
Once the installation is complete, you can verify that Apache2 is up and running:
- Open a web browser and type the IP address of your server (e.g.,
http://your_server_ip). - If the installation was successful, you should see the default Apache2 page that says "It works!"
Alternatively, you can verify the status of the Apache2 service by running the following command:
sudo systemctl status apache2
You should see a message indicating that the service is active (running).
Step 3: Configuring Apache2
After Apache2 is installed, it’s time to configure the server. Apache2’s configuration files are located in the /etc/apache2/ directory. The main configuration file is /etc/apache2/apache2.conf. You can also configure individual sites using virtual hosts.
Enabling Firewall Rules
If you're using a firewall, you'll need to allow HTTP and HTTPS traffic. Use the following commands to enable firewall rules for Apache2:
sudo ufw allow 'Apache Full'
Configuring Virtual Hosts
Virtual hosts allow you to host multiple websites on the same server. Here’s how to configure them:
- Navigate to the
/etc/apache2/sites-available/directory. - Create a new virtual host configuration file (e.g.,
example.com.conf):sudo nano /etc/apache2/sites-available/example.com.conf - Add the following configuration, replacing
your_domainwith your domain or IP address:ServerAdmin webmaster@localhost ServerName your_domain DocumentRoot /var/www/html/your_website ErrorLog ${APACHE_LOG_DIR}/error.log CustomLog ${APACHE_LOG_DIR}/access.log combined - Save and close the file.
Next, enable the site by running:
sudo a2ensite example.com.conf
Then reload Apache to apply the changes:
sudo systemctl reload apache2
Step 4: Install PHP (Optional)
If you need to run dynamic websites with PHP, you’ll need to install PHP and related modules. To install PHP on Ubuntu, use the following command:
sudo apt install php libapache2-mod-php
After the installation is complete, restart Apache2:
sudo systemctl restart apache2
You can test PHP by creating a phpinfo() file in your DocumentRoot directory:
- Navigate to
/var/www/html:cd /var/www/html - Create a new file called
info.php:sudo nano info.php - Add the following content:
phpinfo(); - Visit
http://your_server_ip/info.phpin your browser. If you see the PHP information page, PHP is working correctly.
Step 5: Securing Apache2
Securing Apache2 is essential for protecting your server and data. Here are some basic security tips:
-
Disable Directory Listing: By default, Apache may allow users to list the contents of directories without an index file. To disable this, add the following directive to your
apache2.conf:Options -Indexes -
Enable SSL Encryption: Install Let’s Encrypt for free SSL certificates to secure your website. You can follow this official guide for detailed instructions.
-
Update Regularly: Always keep your server updated to ensure that you have the latest security patches. Run:
sudo apt update && sudo apt upgrade -
Hide Apache Version: To prevent attackers from identifying the version of Apache you’re running, disable the server signature by adding the following to your
apache2.conf:ServerTokens Prod ServerSignature Off
Step 6: Restart Apache2
After making changes to Apache’s configuration, always restart the service to apply the new settings:
sudo systemctl restart apache2
Step 7: Troubleshooting Common Issues
If Apache2 isn't working as expected, you can check its error logs for any issues:
sudo tail -f /var/log/apache2/error.log
You can also verify the configuration files:
sudo apache2ctl configtest
If you receive Syntax OK, your configuration files are fine. If there are errors, resolve them accordingly.
Conclusion
Congratulations! You have successfully set up Apache2 on Ubuntu. You now have a fully functional web server capable of hosting websites, running PHP applications, and serving static content. By following the steps in this guide, you have also ensured that your server is secure and ready for production.
For more information on Apache2 and Ubuntu, you can explore the following resources: